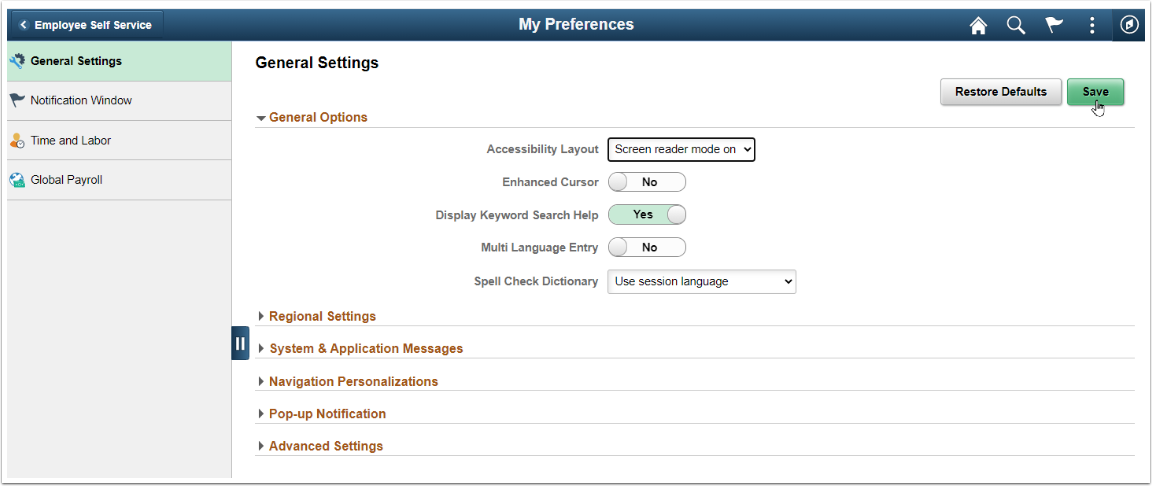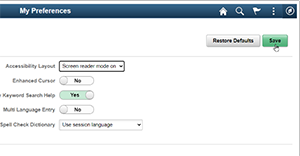Enabling Screen Reader Mode Within ctcLink
Screen Reader Mode
Purpose: Use this document as a resource for how to enable Screen Reader mode within ctcLink.
Audience: All Staff, Faculty and Students
Instructions for Screen Reader Users
- To turn Screen Reader Mode on, select the Action menu button on the banner.
- Press the Enter key.
- Use the down arrow and choose the "My Preferences" submenu.
- When the My Preferences page opens, in the main content area General Settings section, select the Accessibility Layout combo box.
- Use the Enter key to expand the combo box and then choose the Screen Reader Mode ON option.
- Select the Save button in the main content area of the page.
- Use the Enter key to save the page.
- Select the Action menu button on the banner.
- Press the Enter key.
- Use the down arrow key and choose the Sign Out submenu to Sign Out
- We recommend that you clear your browser cache to ensure that the new display settings take effect.
- Sign In again. This will ensure that screen reader mode is on.
Instructions for Individuals without Visual Impairment
Follow the steps below to enable/disable screen reader mode for your user ID.
- Select My Preferences submenu from the Actions menu button on the top banner. (Fig 1) Your Self-Service tiles will vary.
- In the General Options section, select one of the following options from the Accessibility Layout list:
- Screen reader mode off - Select this option to disable accessibility features.
- Screen reader mode on - Select this option to enable the accessibility features. (Fig 2)
- Save your changes. (Fig 3)
- We recommend that you clear your browser cache to ensure that the new display settings take effect.
- Sign out of the system and sign in again for your changes to take effect.
Once you make this change, it will remain active until you decide to turn the Screen Reader Mode feature off.
Fig 1
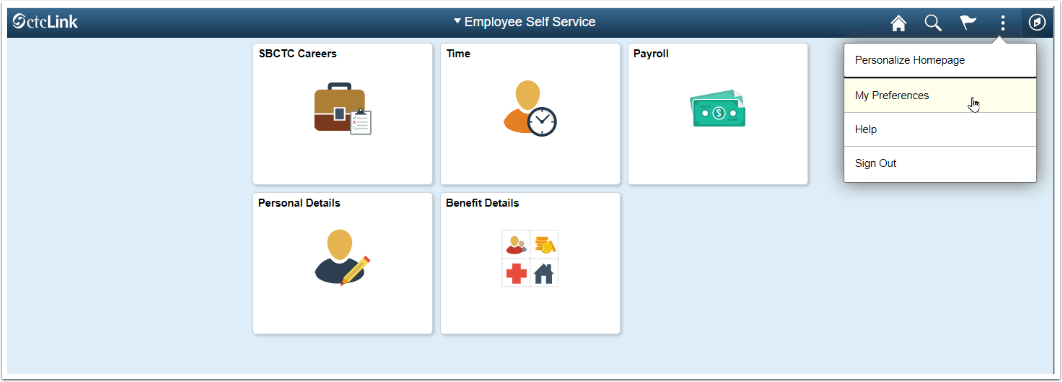
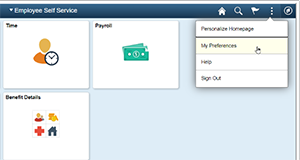
Fig 2
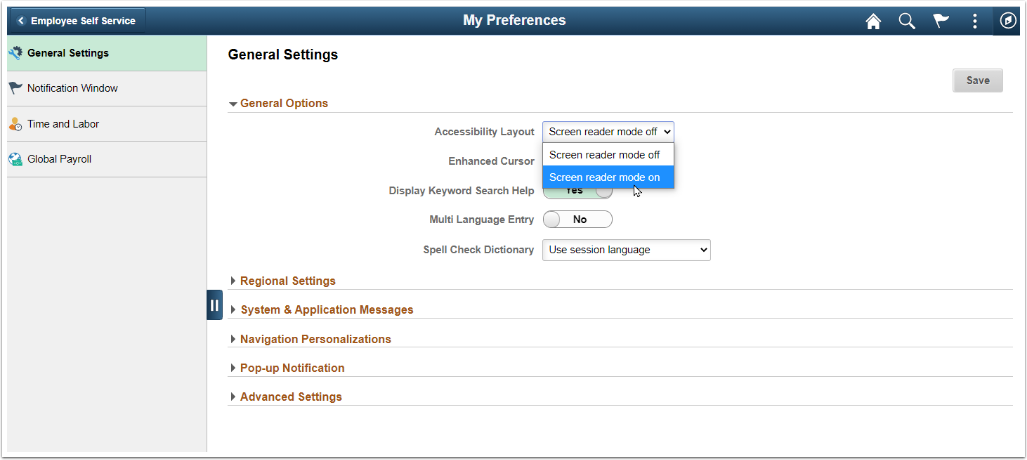
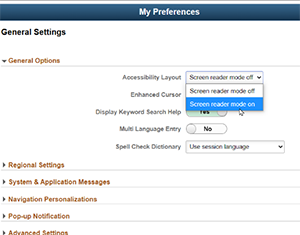
Fig 3